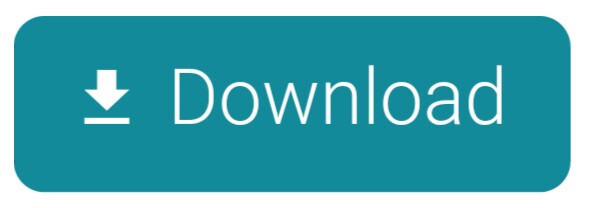macOS is a wonderful operation system. Unlike iOS, Apple allows all the customization options on the macOS. You can change the default browser and Mail app and make other changes to your preference. Among them, the ability to create custom keyboard shortcuts for macOS's most-used actions is my favorite addition.
IBENZER MacBook Pro 13 Inch case A1278 Release 2012-2008, Plastic Hard Shell Case with Keyboard Cover for Apple Old Version Mac Pro 13 with CD-ROM, Black. Create your custom Laptop Keyboard Macbook Keys skins, decals, covers, & stickers today at StyleFlip.com! Buy online & ship worldwide. Choose from 600+ devices and customize your skin now!
Used (normal wear), Looking at selling my custom 60% mech. Anne Pro 2 PCB, KBD custom Aluminum case, Padded, Gateron Brown switches, Double Shot PBT Keycaps, with Rubber keycaps as well! Any more questions, just ask!. With our keyboard designer tool, you can customize your keyboard to match your style. Choose from 21 different colors to make endless combinations. Torrents programs for mac. That's over 324 quattuorquadragintillion (3.24E+137) different combinations! MechanicalKeyboards.com - Learn, Compare, Buy. Choose from over 1,000 mechanical keyboards and accessories with the world's largest dedicated mechanical keyboard catalog and knowledge base.
By default, macOS comes with most-essential keyboard shortcuts to improve your productivity. But there can be times when you want to access certain menus or functions such as Notification Centre or Do Not Disturb mode repeatedly and miss the absence of those swift keyboard shortcuts. Thankfully, you can always assign custom keyboard shortcuts for them.
The functionality doesn't end here. You can also create keyboard shortcuts for third-party apps like Firefox, Pixelmator, and more.
In this post, we are going to talk about how to create custom keyboard shortcuts on Mac. I will explain how you can simplify your workflow by setting up custom keyboard shortcuts for macOS menu, functions, and third-party apps. Let's get started.
Also on Guiding TechTop 7 Useful macOS Apps to Optimize Your Mac
Read More
Create Keyboard Shortcuts for Frequently Used Words and Phrases
This one is similar to iOS. You can create keyboard shortcuts forfrequently used words and phrases. I can't emphasize enough how muchtime it has saved me over the years.
You can set keyboard shortcuts for email ID, home address, and otherphrases that you use frequently. Follow the steps below to set them up.
Step 1: Tap on the Apple logo at the upper left corner and open System Preferences.
Step 2: Navigate to Keyboard > Text.
Step 3: Tap on the ‘+' icon at the bottom leftcorner and add the shortcut for the phrase. For example, you can type‘email' in it and replace the phrase with your actual email ID.
You can create as many keyboard shortcuts that you like in the macOS. I have created keyboard shortcuts for special charactersincluding degree, rupee, and added a couple of my email addresses. Ican simply type ‘degree' and macOS will replace it with the degreesymbol.
Assign Keyboard Shortcuts for macOS Menu
As mentioned earlier, macOS comes with a ton of keyboardshortcuts to improve your productivity. But it doesn't support all themenus and functions on the Mac. That's where Mac keyboardcustomization options come in. You can look at default keyboardshortcuts in Mac, remove them, and even assign new keyboard shortcutsfor other macOS menus.
Go through the steps below to set them up.
Step 1: Open Spotlight Search (use Command + Space keyboard shortcut) and type System Preferences in it.
Step 2: Go to Keyboard > Shortcuts.
Mac Pc Keyboards
Step 3: You will see a bunch of options on theleft side. You can take a look at assigned keyboard shortcuts. You candisable the keyboard shortcut for it and even double tap on it andassign a new keyboard shortcut.
In some options, you will see ‘none' written on the sides. That means the system hasn't assigned any keyboard shortcut to it, but you can add one based on your preference.
For example, you can go to Mission Control and assign keyboardshortcuts for Show/Hide Notification Center and Turn on/off Do NotDisturb mode.

macOS also allows you to add keyboard shortcuts for otherservices such as Pictures, Messaging, Files and Folder, Searching, Text,and Internet. For instance, I use Pixelmator to edit images. Instead ofselecting images and then opening them from the context menu, I can assign a keyboard shortcut for it.
Go to Services > Pictures > Open with Pixelmator Pro andassign a keyboard shortcut for it. Next time, just select the picturesthat you want to edit in the app and use the keyboard shortcut to openthem in the app and start editing.
Note: Don't assign a keyboardshortcut that's already enabled in the macOS. Try to use a uniquecombination of keys that don't interfere with other keyboard shortcutson Mac. Also on Guiding TechTop 4 Amazing Tools to Capture Scrolling Screenshots on macOS
Read MoreCreate App Keyboard Shortcuts
Most Mac apps do come with keyboard shortcuts support out of the box. But it might not be enough for you as they don't support keyboard shortcuts for every menu or function. In such cases, you can always create custom app keyboard shortcuts.
Step 1: Tap on the Apple logo at the upper left corner and open System Preferences.
Step 2: Navigate to Keyboard > Shortcuts > App Shortcuts and tap on the ‘+' icon at the bottom left corner.
Step 3: You can either create a universal keyboard shortcut for all applications or go to a specific app.
Step 4: Now, you need to enter the exact name of the menu command you want to add. Add menu title and keyboard shortcut for it.
That's it. You can now use the assigned keyboard shortcut in the appto access the relevant menu. Let me remind you again, be aware ofsetting a keyboard shortcut that may duplicate one that is already inuse by another system function or app if they conflict with eachother or fail to perform an action at all.
The last thing you want is to go to the trouble of setting up a key combination that ultimately fails to perform the action.
Also on Guiding Tech#macos
Click here to see our macos articles pageQuickly Move Through Menus and Options on Mac
macOS offers the flexibility to customize and assign a keyboardshortcut to every menu and option on the OS. Go through the tricks aboveand customize the keyboard shortcuts you like and experience yourproductivity going through the roof. Are there any specific custom shortcuts you've created and would like to share them others? Mention them in the comments below.
Next up:Are you looking to improve your productivity on Mac? Read the post below to find the seven best Mac apps to stay organized.
Custom Keyboards For Mac Os
The above article may contain affiliate links which help support Guiding Tech. However, it does not affect our editorial integrity. The content remains unbiased and authentic.Read Next7 Best Mac Apps to Stay OrganizedAlso See#productivity #keyboard
Did You Know
Apple Watch can be used to unlock your Mac.
More in Mac
Top 4 Ways to Fix Mac Desktop Icons Missing or Not Showing
Most of us prefer the QWERTY keyboard layout, as it's more popular. But that doesn't mean this input source can fit into the needs of everyone. This is where customization becomes the need of the hour.
macOS has the support for tons of languages and their accepted input sources. And based on your preference, you can change the keyboard layout on your Mac to type faster in a specific language. So, whether you want to write comfortably in Dutch or Chinese, there is a suitable layout for you. Let me walk you through the quick steps!
Quick links:
How to Change Default Keyboard Layout on Mac
Step #1. Launch System Preferences on your Mac.
Step #2. Now, click on Keyboard.
Step #3. On the next screen, click on the 'Input Sources tab' and then click on the '+' button that is located on the bottom left.
Step #4. Next up, select the desired language on the left side. It will show the matching keyboard layout option/s on the right.
For instance, if you choose the Dutch language, you will see two options: Belgian and Dutch input options on the right. Choose the preferred layout and click on Add.
Now, here you can see the layout you have just added.

Sticky note: One thing worth noting is that you can add as many languages and their available layouts as you want.
On the next screen, you can choose to make the keyboard layout switch to a document's input source automatically. Check out the option at the bottom.
Besides, make sure the box for Show input menu in the menu is ticked off. It will help you switch between multiple input options a lot quickly. Now, quit the window.
How to Switch Between Keyboard Layouts on Mac
Step #1. Check out the input menu at the top right in the menu bar. And click on it.
Step #2. Now, you should see your selected keyboard layouts. Pick the one you want to use, and you are ready to go!
Go ahead and type on the keyboard. The keys will have a different role to play.
What if you no longer want to use a specific input option? You can easily remove it from your list.
How to Remove Keyboard Layout on Mac
Custom Keyboards For Macbook Air
Step #1. Open System Preferences → Keyboard → Input Sources tab.
Step #2. Now, select the input source you want to remove and then click on the '-' button at the bottom left.
There you go!
More Customization Options?
There are many ways you can customize the keyboard and its functionality on your Mac. Some of the coolest ways to bring some fun element into the play are using third-party apps like Ukelele and Karabiner. While the former allows you to create keyboard layouts, the latter lets you change the functions of the modifier keys.
That's not all; there are quite a few impressive decals and funky keyboards that can help you spice up your experience.
Need For Speed™ World for Mac by Electronic Arts has not been developed, but fortunately there are many similar car racing games with very good graphics that can be played in multi-player mode. You can find the best of them in this list that contains great alternatives to Need For Speed™ World for Mac. Need for speed world on mac.
Signing Off…
Assuming, you've got what you had wanted. Now, make the most of these little nifty tricks to get the most out of your keyboard. But if you wish to go even further, craft some custom keyboard shortcuts to speed up your typing.
You'd like to read the below stories as well:

Create Keyboard Shortcuts for Frequently Used Words and Phrases
This one is similar to iOS. You can create keyboard shortcuts forfrequently used words and phrases. I can't emphasize enough how muchtime it has saved me over the years.
You can set keyboard shortcuts for email ID, home address, and otherphrases that you use frequently. Follow the steps below to set them up.
Step 1: Tap on the Apple logo at the upper left corner and open System Preferences.
Step 2: Navigate to Keyboard > Text.
Step 3: Tap on the ‘+' icon at the bottom leftcorner and add the shortcut for the phrase. For example, you can type‘email' in it and replace the phrase with your actual email ID.
You can create as many keyboard shortcuts that you like in the macOS. I have created keyboard shortcuts for special charactersincluding degree, rupee, and added a couple of my email addresses. Ican simply type ‘degree' and macOS will replace it with the degreesymbol.
Assign Keyboard Shortcuts for macOS Menu
As mentioned earlier, macOS comes with a ton of keyboardshortcuts to improve your productivity. But it doesn't support all themenus and functions on the Mac. That's where Mac keyboardcustomization options come in. You can look at default keyboardshortcuts in Mac, remove them, and even assign new keyboard shortcutsfor other macOS menus.
Go through the steps below to set them up.
Step 1: Open Spotlight Search (use Command + Space keyboard shortcut) and type System Preferences in it.
Step 2: Go to Keyboard > Shortcuts.
Mac Pc Keyboards
Step 3: You will see a bunch of options on theleft side. You can take a look at assigned keyboard shortcuts. You candisable the keyboard shortcut for it and even double tap on it andassign a new keyboard shortcut.
In some options, you will see ‘none' written on the sides. That means the system hasn't assigned any keyboard shortcut to it, but you can add one based on your preference.
For example, you can go to Mission Control and assign keyboardshortcuts for Show/Hide Notification Center and Turn on/off Do NotDisturb mode.
macOS also allows you to add keyboard shortcuts for otherservices such as Pictures, Messaging, Files and Folder, Searching, Text,and Internet. For instance, I use Pixelmator to edit images. Instead ofselecting images and then opening them from the context menu, I can assign a keyboard shortcut for it.
Go to Services > Pictures > Open with Pixelmator Pro andassign a keyboard shortcut for it. Next time, just select the picturesthat you want to edit in the app and use the keyboard shortcut to openthem in the app and start editing.
Note: Don't assign a keyboardshortcut that's already enabled in the macOS. Try to use a uniquecombination of keys that don't interfere with other keyboard shortcutson Mac. Also on Guiding TechTop 4 Amazing Tools to Capture Scrolling Screenshots on macOS
Read MoreCreate App Keyboard Shortcuts
Most Mac apps do come with keyboard shortcuts support out of the box. But it might not be enough for you as they don't support keyboard shortcuts for every menu or function. In such cases, you can always create custom app keyboard shortcuts.
Step 1: Tap on the Apple logo at the upper left corner and open System Preferences.
Step 2: Navigate to Keyboard > Shortcuts > App Shortcuts and tap on the ‘+' icon at the bottom left corner.
Step 3: You can either create a universal keyboard shortcut for all applications or go to a specific app.
Step 4: Now, you need to enter the exact name of the menu command you want to add. Add menu title and keyboard shortcut for it.
That's it. You can now use the assigned keyboard shortcut in the appto access the relevant menu. Let me remind you again, be aware ofsetting a keyboard shortcut that may duplicate one that is already inuse by another system function or app if they conflict with eachother or fail to perform an action at all.
The last thing you want is to go to the trouble of setting up a key combination that ultimately fails to perform the action.
Also on Guiding Tech#macos
Click here to see our macos articles pageQuickly Move Through Menus and Options on Mac
macOS offers the flexibility to customize and assign a keyboardshortcut to every menu and option on the OS. Go through the tricks aboveand customize the keyboard shortcuts you like and experience yourproductivity going through the roof. Are there any specific custom shortcuts you've created and would like to share them others? Mention them in the comments below.
Next up:Are you looking to improve your productivity on Mac? Read the post below to find the seven best Mac apps to stay organized.
Custom Keyboards For Mac Os
The above article may contain affiliate links which help support Guiding Tech. However, it does not affect our editorial integrity. The content remains unbiased and authentic.Read Next7 Best Mac Apps to Stay OrganizedAlso See#productivity #keyboard
Did You Know
Apple Watch can be used to unlock your Mac.
More in Mac
Top 4 Ways to Fix Mac Desktop Icons Missing or Not Showing
Most of us prefer the QWERTY keyboard layout, as it's more popular. But that doesn't mean this input source can fit into the needs of everyone. This is where customization becomes the need of the hour.
macOS has the support for tons of languages and their accepted input sources. And based on your preference, you can change the keyboard layout on your Mac to type faster in a specific language. So, whether you want to write comfortably in Dutch or Chinese, there is a suitable layout for you. Let me walk you through the quick steps!
Quick links:
How to Change Default Keyboard Layout on Mac
Step #1. Launch System Preferences on your Mac.
Step #2. Now, click on Keyboard.
Step #3. On the next screen, click on the 'Input Sources tab' and then click on the '+' button that is located on the bottom left.
Step #4. Next up, select the desired language on the left side. It will show the matching keyboard layout option/s on the right.
For instance, if you choose the Dutch language, you will see two options: Belgian and Dutch input options on the right. Choose the preferred layout and click on Add.
Now, here you can see the layout you have just added.
Sticky note: One thing worth noting is that you can add as many languages and their available layouts as you want.
On the next screen, you can choose to make the keyboard layout switch to a document's input source automatically. Check out the option at the bottom.
Besides, make sure the box for Show input menu in the menu is ticked off. It will help you switch between multiple input options a lot quickly. Now, quit the window.
How to Switch Between Keyboard Layouts on Mac
Step #1. Check out the input menu at the top right in the menu bar. And click on it.
Step #2. Now, you should see your selected keyboard layouts. Pick the one you want to use, and you are ready to go!
Go ahead and type on the keyboard. The keys will have a different role to play.
What if you no longer want to use a specific input option? You can easily remove it from your list.
How to Remove Keyboard Layout on Mac
Custom Keyboards For Macbook Air
Step #1. Open System Preferences → Keyboard → Input Sources tab.
Step #2. Now, select the input source you want to remove and then click on the '-' button at the bottom left.
There you go!
More Customization Options?
There are many ways you can customize the keyboard and its functionality on your Mac. Some of the coolest ways to bring some fun element into the play are using third-party apps like Ukelele and Karabiner. While the former allows you to create keyboard layouts, the latter lets you change the functions of the modifier keys.
That's not all; there are quite a few impressive decals and funky keyboards that can help you spice up your experience.
Need For Speed™ World for Mac by Electronic Arts has not been developed, but fortunately there are many similar car racing games with very good graphics that can be played in multi-player mode. You can find the best of them in this list that contains great alternatives to Need For Speed™ World for Mac. Need for speed world on mac.
Signing Off…
Assuming, you've got what you had wanted. Now, make the most of these little nifty tricks to get the most out of your keyboard. But if you wish to go even further, craft some custom keyboard shortcuts to speed up your typing.
You'd like to read the below stories as well:
The founder of iGeeksBlog, Dhvanesh, is an Apple aficionado, who cannot stand even a slight innuendo about Apple products. He dons the cap of editor-in-chief to make sure that articles match the quality standard before they are published.
- https://www.igeeksblog.com/author/dhvanesh/
- https://www.igeeksblog.com/author/dhvanesh/
- https://www.igeeksblog.com/author/dhvanesh/
- https://www.igeeksblog.com/author/dhvanesh/